PowerShellの色を変えようと思ってたら、Windows Terminal(Preview)で変更してた
Contents
TL;DR
Color Toolでもできるっぽいが、今後はWindows Terminalを使うSettingsのprofilesに設定を記述すると適応される- 詳細はここを確認すること
はじめに
プライベートでは MacBook Pro を使用しているのですが、会社では ThinkPad の WindowsPC を開発 PC として利用しています。
ちょっとした作業をする際には、WSLを利用して行うようにしているのですが、どうしてもPowerShellで処理を走らせないと駄目な場面がでてきます。そこでようやくPowerShellを開くのですが、デフォルトの色が嫌がらせレベルで見ずらい…
ということで、色を変更する方法を調査しました。
変更方法を探す 🔎
軽くググったところ、どうやらColor Toolという Windows チームが作成した非公式のツールを使えば変更できるみたいです。
しかし、こちらのリポジトリの最新版がWindows Terminalになっていることから、
「今後はWindows Terminalの設定で色変更ができるようになるから、そっちで変更したほうがええで 🤗」
という事になっていると思われます。
そのため、今回はWindows Terminalを利用する形で色変更を行いたいと思います。
Windows Terminal で色変更を行うまで 🎨
まず、Microsoft Store or Githubから最新版をダウンロードしてきます。起動すると、以下のようなターミナルが開くと思いますので、画像の箇所をクリックして、Settingsをクリックします。
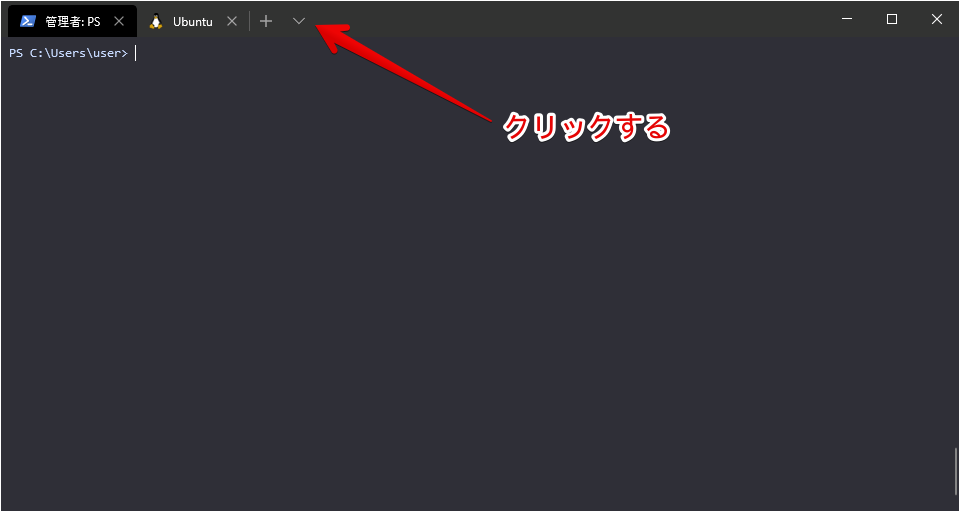
Setting を開くとprofiles.jsonが開かれます。
こちらに、色などの設定を記載します。
テーマを適応したい場合は、Schema にテーマを追加した後にprofilesの該当ターミナルの設定にcolorschemeとして名前を追加すれば OK です。
試しに以下のテーマを適応してみました。
適応すると以下のようになります。背景、入力文字、エラー文字がデフォルトのPowerShellから変わっていることが確認できます。
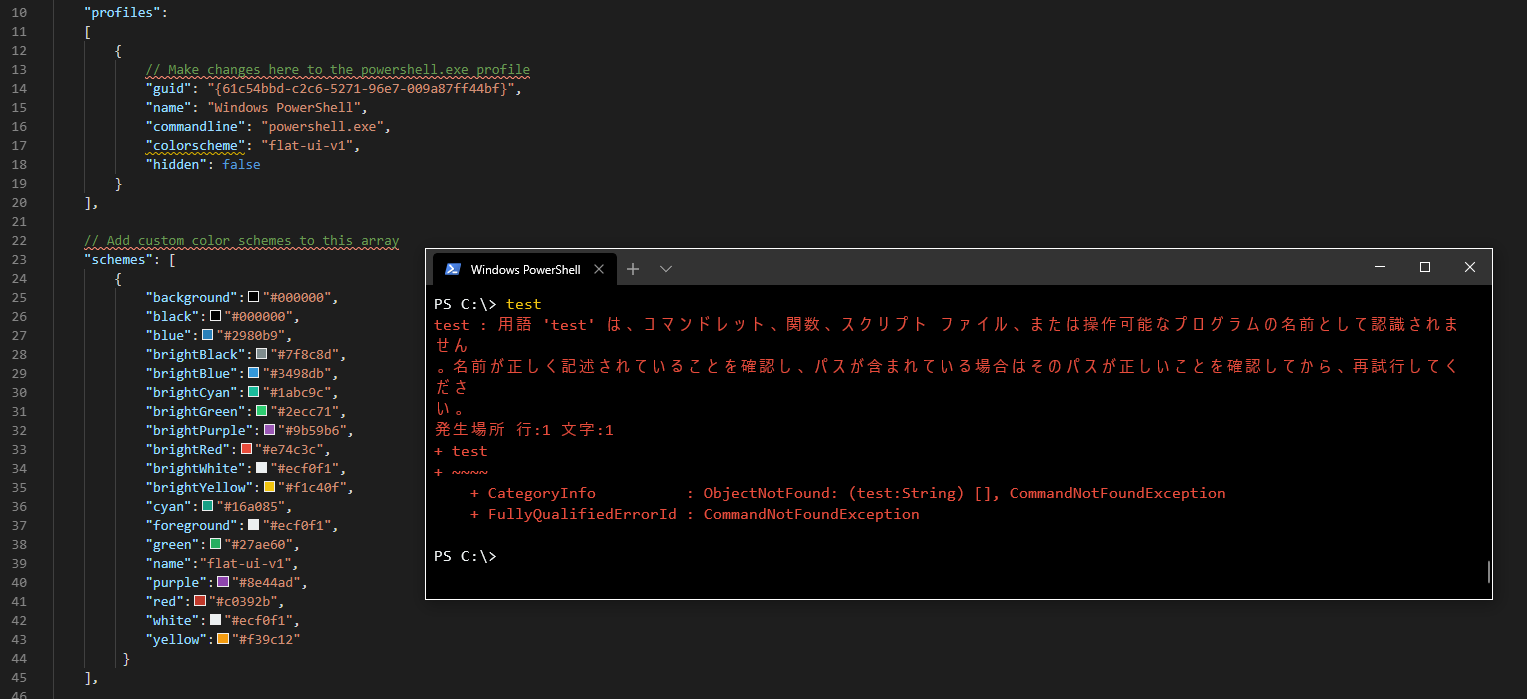
他にも背景に gif 画像を設定できたり、細かなキー設定ができたりと結構カスタマイズ性が高いっぽいので、好きな人はガッツリカスタマイズするのもありだと思います。
詳細は、こちらに書かれています。
私はとりあえず、foregroundとbackgroundのみ変更して利用をしています。
以下が自分のprofiles.jsonです。一応載せておきます。
| |
さいごに
よく使うソフトを整備することは、効率化やモチベアップにつながるので、継続的に知識を入れていきたいです 🤓
windows terminal を調べていると、他のターミナルも気になりました。気力があれば記事にします。